IMovie 10.1 Tutorial for Beginners. In this iMovie tutorial I show you how to create a movie, import media, add media to the time line, edit video, edit audi.
- How To Use Imovie 10.1.12
- Imovie 10.1.12 Dmg
- Imovie 10.1.12 Download Dmg
- Imovie 10.1.14
- Imovie 10.1.12 4k
- Imovie 10.13.6 Download
iMovie is considered to be an easy-to-use video editor for Mac computers. It is free bundled with most Mac devices; however, it is not perfect. At least for people who wish to burn iMovie project to DVD. In fact, there is no option to do it in iMovie at all. More importantly, most DVD creator programs do not support iMovie projects. That makes things complicated. Fortunately, you can find 100% working methods to do the job from the guide below.
How To Use Imovie 10.1.12
- I presume 10.1.12 is the most recent update and ultimate version for HS. As I have now 2 projects running, it seems odd that in the iMac-HD Folder 'Movies' and its subfolder 'iMovie Projects', the sub-sub folder 'My first project'is emptystill, except for its own subfolder 'QuickLook'. The Movies subfolder 'iMovie Events' is emptytoo.
- I movie 10.1.12 was downloaded from ASentientBot which was obtained from Apple demo systems servers a while back. I movie 10.1.6 was obtained from a El captain install obtained from the app store.
Part 1: The Easiest Way to Convert iMovie to DVD
Mac os x for asus eeepc. In the past, you can export iMovie project to iDVD and then burn DVDs. However, Apple discontinued iDVD since Lion. That is why you need Vidmore DVD Creator. It is not only easy to use, but also support a wide range of multimedia formats.
Main Features of the Best iMovie to DVD Creator
- Burn iMovie project to DVD in a single click.
- Offer extensive templates to make DVDs as professionals
- Utilize hardware acceleration to improve performance.
Needless to say, it is the best option to burn iMovie to DVD without iDVD.
How to Make DVD from iMovie Project
Step 1: Import iMovie project
Export the iMovie project in MPEG-4 or QuickTime format. Then install the best iMovie to DVD creator to your PC. There is a dedicated version for Mac machines. Insert an empty disc into your DVD drive. Launch the software and select DVD Disc to open the main interface. Click the Add Media File(s) menu to import the iMovie project. Insert an empty DVD into your computer.
Step 2: Make DVD menu
Set the options at the bottom according to your situation. Hit the Next button to open the menu template window. Go to the Menu Template tab on the right side, scroll down and find your favorite template. Alternatively, you can create a personalized DVD menu in the Custom Template tab. The Preview option at the bottom allows you to view the effect before burning. If you wish to play the iMovie project directly, check No Menu directly.
Step 3: Burn iMovie to DVD
Click the Burn button to the setting dialog. Check the box next to Burn to disc and set the options below. Once you click on the Start button, the iMovie project will be put on DVD. A few minutes later when it is done, you can watch it on your DVD player.
Part 2: How to Burn iMovie to DVD with iDVD
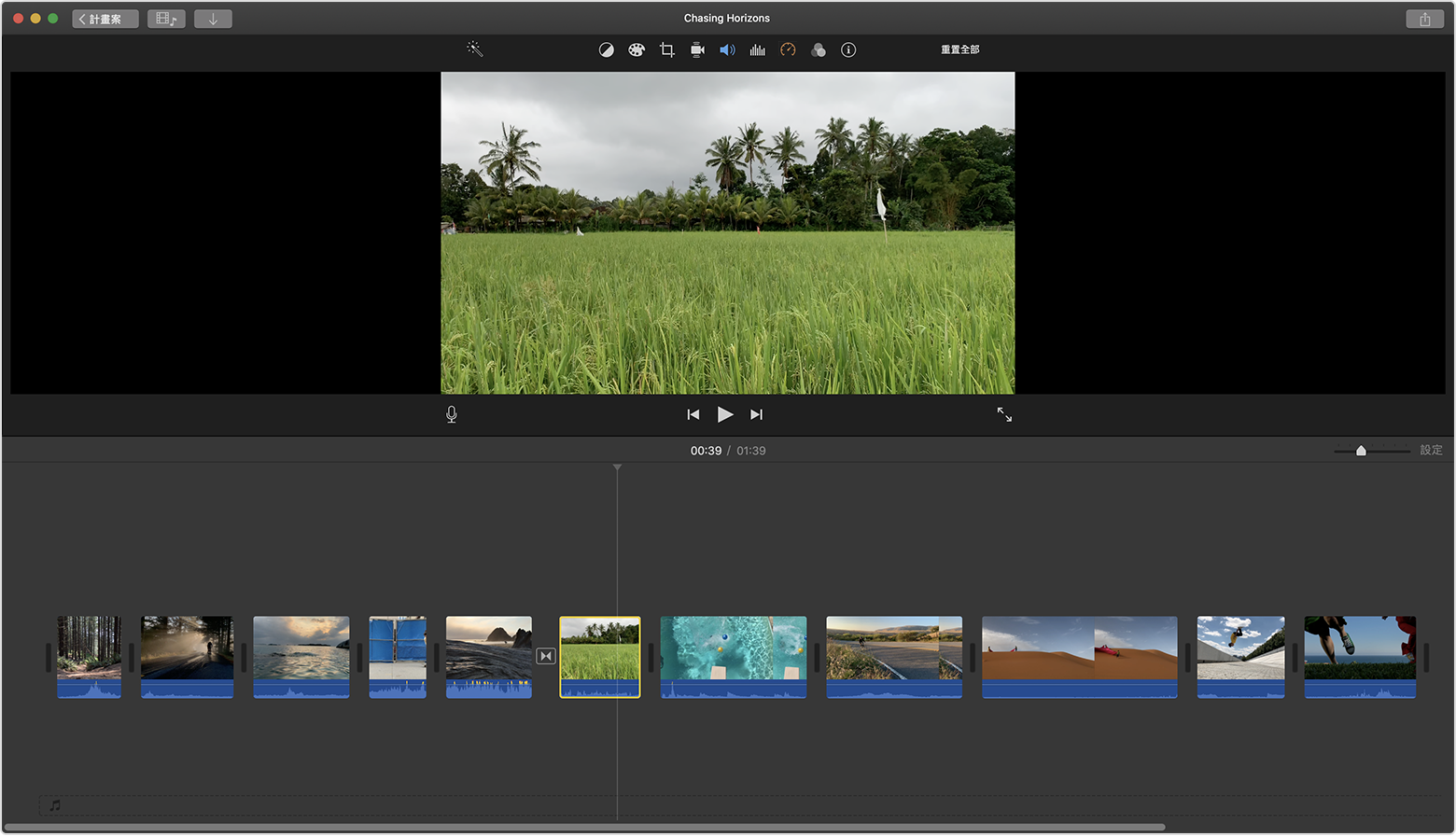
iDVD is Apple’s DVD authoring tool working with internal and external DVD burners. Though Apple has stopped supporting this tool, many users have purchased iDVD and still used it on Mac. If it is your situation, follow the guide below to export iMovie to DVD.
Step 1: Run iMovie app on Mac, create a new project or open an existing one.
Step 2: Highlight the project in the library area, click the Share icon, and select the File option. Select 480p for Size to Export, and click Next, and then set the destination location. You can check the project in Finder app.
Step 3: Next, open iDVD, click Create New Project, give a name, set a location and aspect ratio. Click Create button to confirm it.
Step 4: Select Preferences from the iDVD menu and go to the Projects tab. Here you can set Video Mode, Encoding and DVD Type.
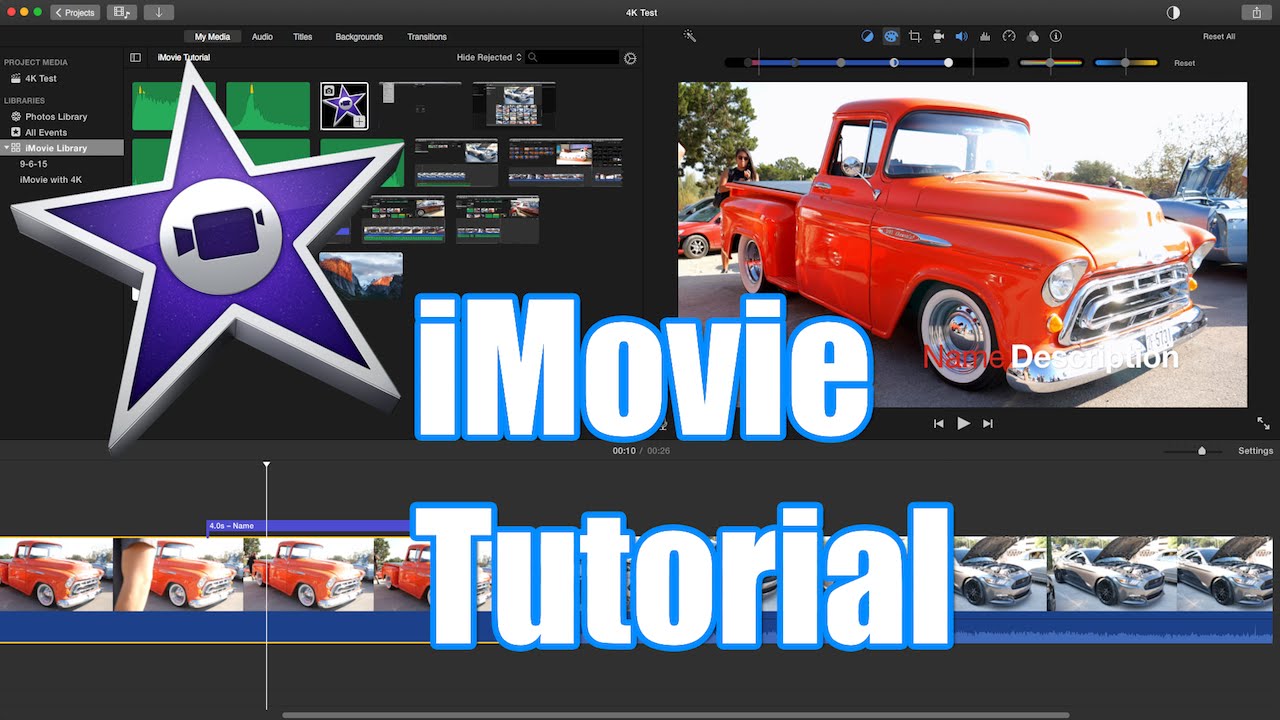
Step 5: Then click on the Themes button at the bottom and select a theme for your DVD menu. You can adjust the elements on the theme.
Step 6: Open Finder and locate the iMovie project file you just saved. Drag and drop it into the iDVD project window. Or import it by the Import option in File menu.
Step 7: Finally, insert a blank DVD into your computer, and click on the Burn button at the bottom of iDVD to begin making a DVD from iMovie project.
Note: Though you may find the iDVD option on the Share panel in iMovie, you’d better save it to your hard disk. Even if the burning task fails in iDVD, your iMovie project is still safe. Moreover, it is a bit complicated to burn iMovie to DVD in iDVD. You must be patient.
Part 3: FAQs of Burning iMovie to DVD
How do I create a DVD menu in iMovie?
Imovie 10.1.12 Dmg
iMovie is a video editor but not DVD creator. It can only perform basic video editing. DVD menu is not video file but interactive items. Therefore, iMovie cannot create or edit DVD menu. Most DVD authoring software provides menu templates, such as Themes in iDVD. In addition, you can change the background music, picture and other elements on the theme.
How do I transfer iMovie from iPhone to DVD?
Though you can use iMovie on both Mac and iPhone, it is difficult to transfer iMovie from iPhone to DVD directly. The alternative solution is to export the iMovie project to your iPhone memory. Then transfer it to a PC or Mac computer. Next, look for a proper DVD authoring application for your machine and burn the iMovie project to DVD. However, you can transfer DVD to iPhone without iMovie.
What has replaced iDVD?
Now, Apple has discontinued iDVD, partly because DVDs are not widely used anymore. Of course, you can burn you videos to DVD with the built-in Disc burning function. However, you should understand that this function can only produce data DVD but not video disc. It means that your DVD player cannot play the disc at all. Therefore, you still need a third-party DVD authoring app for Mac.
Conclusion
Now, you should understand how to burn iMovie to DVD with iDVD or without the built-in DVD authoring app. Sometimes, you just wish to burn your video project to a playable disc and then watch them on large screen with your family. If you still have iDVD, use it directly. If not, Vidmore DVD Creator can meet you need on both Mac and Windows. More importantly, it is easier to use than iDVD. Still have problems? Please write it down below this post.
The proportional relationship between a video’s width and height is the aspect ratio and this will determine how the video will look on various players.
You will learn in this article how to use iMovie to adjust the aspect ratio of your video.
Quick Navigation
Before We Begin Please Note:
Before we begin, please note that iMovie 10 or later versions have widescreen (or 16:9) aspect ratio.
Custom resolutions are NOT supported. Only videos with the following resolutions can be edited and exported in iMovie:
- 1920×1080 (1080p)
- 1280×720 (720p)
- 960×540 (540p)
- 854×480 (480p)
Note: these aspect ratios are all 16:9. You have the option to insert black borders or use iMovie to crop/frame the video so that it could be used in another video editing tool.
If you want to use aspect ratios of 1:1, 9:16 or 21:9, then iMovie is not to tool to use in those instances.
Imovie 10.1.12 Download Dmg


1. Convert Aspect Ratio More Effectively Using Movavi Video Editor
Imovie 10.1.14
Movavi Video Editor is a user-friendly and flexible slideshow maker and video editor and is compatible on both PC and Mac computers.
Use this software to effortlessly do basic video editing. Movavi also includes advanced video editing tools like Chroma Key Effect, Time-lapse and image stabilization.
Movavi also comes with a library that contains hundreds of amazing filters, overlays, text and motion elements, which are updated regularly. All of these tools help to you create amazing videos.
With the video aspect ratio converter, you can permanently alter the video’s aspect ratio to be compatible with your target gadget. Movavi is compatible with 1:1, 4:3, 9:16, 16:9 or any other custom aspect ratio you require:
Step1. Download Movavi Video Editor and install it on your PC.

Step2. Import video to be edited into Movavi.
From the folders where the video clips are stored on your computer, just drag and drop them into the video editor.
Step3. Adjust the Video’s Aspect Ratio
On the right side, just below the preview window, there is a drop-down menu with various video aspect ratio options.
Pick from the standard ones provided or customize the video width and height to your needs.
Terminal apps for mac. The most popular presets have been calculated for your reference along with their respective aspect ratio values.
Or you can use one of the online aspect ratio calculators to calculate the missing width and height pixels.
2. Changing Aspect Ratio using iMovie on Mac
As outlined earlier, iMovie does not allow you to customize video aspect ratios.
One option is to edit and save the video in iMovie as usual and then upload that video into another video editor like Keynote to edit the aspect ratios.
For newbie editors, this process is somewhat complex, but it works.
Find out below how to use Keynote to adjust video aspect ratios:
To begin with, Use iMovie to Edit and Export Your Video as Usual:
Begin by editing your video in iMovie as usual. When you finish the editing, export it in widescreen format.
This makes the video 16:9 aspect ratio.
Now, use Keynote to adjust the aspect ratios:
Launch Keynote and make a new slide by choosing the White theme:
Remove the default text inside the slide:
Next, drag and drop the video from iMovie onto this screen:
When the video is in, head to the top right corner and select Document. Choose Slide Size and from the drop-down menu, choose Custom Slide Size:
In the box, input the custom Width and Height numbers. For instance, say you want a1:1 square video, just input 1024 and 1024.
Do you want a different aspect ratio? Calculate those values using the online aspect ratio calculator.
Final step is to Export the video from Keynote:
Imovie 10.1.12 4k
Head to “File” -> “Export” and choose to export to QuickTime. In the popup window, input the export settings and click “Next“.
When the export is completed, use QuickTime to preview the final video.
3. How to use iMovie on iPad/iPhone to Change Aspect Ratio
Do you want to adjust the aspect ratio on your iPad or iPhone using iMovie? That option isn’t available at the moment.
A video editing app like Filmorago is an alternative for the iPad and iPhone.
Although this app is free, there are in-app features available for purchase. This is one of the best video editing apps available and is compatible with Android and iOS.
Imovie 10.13.6 Download
With Filmorago you can produce subtitles and text, trim videos, speed up clips, insert overlays and filters, include audio etc. There are 2 aspect ratios available: 1:1 or 16:9. This means you are able to switch either from 1:1 or 16:9.
You may also like:
Hey, My name is Paul – nice to e-meet you 🙂 I’m a freelance video editor who has over 4 years experiences of making all types of videos. I founded this website to provide step-by-step and easy-to-follow instructions to first-time editors or beginners like you who want to start their journey in video editing.
