On the Projects tab, in the Share group, click Export to Excel. To export task-level data for a single project to Excel: 1. On the Quick Launch, click Projects. In Excel, select the data (such as fields, cells, records, or rows) that you want to link or embed, and then choose Copy. In Project, on the View tab, choose the view that you want. To use another view, select the arrow on Other Views, then select More Views.
Multipart article
by Joe Weller on Jul 08, 2016
Since the first version of Microsoft Project was released in 1984, there have been many iterations - including a short period when there a Mac OS version was available. However, not everyone uses the same version or has continued to update to newer versions over the years. This can create compatibility issues.
Other challenges arise when you want to send a Project file, report, or plan to someone who doesn’t have access to MS Project. In that case, you’ll need to convert the file to view it in another format. This guide will show you how to convert MS Project files to work with different versions of the software when possible, what you can convert, and how to convert files to other formats such as Excel and PDF.
Microsoft Project Converter Basics
Have you ever received an MS Project file from a business associate and tried to open it in Project only to discover you couldn’t access it? Chances are you’re probably using two different versions of MS project. In some instances, it will be easy to convert the file, but first, you’ll need to know the version used to create it. Here’s how to do it:
- Project 98 through 2007, click Help and then click About Microsoft Project.
- Project 2010 and later, click File and then click Help. If there’s no Help option, click Account. The version is under Product Information.
Once you know the MS Project version that created the file and the one used to access it, you can find out if it a conversion will work. Not every projects file can be converted to work with any version of MS Project. The compatibility chart below explains which MS Project releases are compatible.
See a head-to-head comparison of Smartsheet and Microsoft Project
Discover how these two tools compare across six key factors, including: user experience, shareability, reporting, automation, integrations, and price.
See how Smartsheet can help you be more effective
Watch the demo to see how you can more effectively manage your team, projects, and processes with real-time work management in Smartsheet.
How to Open a Microsoft Project 2010 file with Project 2007
While MS Project 2010 and 2007 share the same file extension (.MPP), there are enough differences that aren’t supported by 2007, so the file won't open. This can be frustrating, but there’s an easy fix. Ask the person who sent you the MS Project 2010 file (or 2013 and 2016) to save it as Project 2007. Here’s how to do it (note: the images below are using Project Professional 2016, but the steps are the same.):
- Open the MS Project 2010 (or later version) file in Project.
- Click File in the menu bar.
- Click Save As
- Name the File (our example, we’re calling it RFP Project for 2007) and click the down arrow for the Save as type: section. Mouse-over Microsoft Project 2007 and click it.
Click the Save button and send the new file to the person with MS Project 2007.
How to Convert MS Project Files to PDF
Even if a company doesn’t use Microsoft Project, they may still need access to MS Project files. You can always print the project information, but wouldn’t it be better to send an accessible version of the MS Project file? To send colleagues the information in your Project file, you'll need to convert the file into a different format. PDF is a popular format since both Mac and PCs can open PDF files.
PDF Formatting Tips for Converting MS Project Files
Microsoft Projects can be large. Gantt charts can spread across multiple pages. This doesn’t always translate well to the PDF format. Before converting the file you can make formatting changes to date, orientation, page setup, and paper size. Simply click File in the menu bar and click Print. The available options will appear. You can also choose to Print Specific Pages, the Entire Project, or Custom Dates and Pages. By adjusting these settings, you can change the information that appears in the PDF version.
Change some of the information that appears on the PDF version by clicking Page Setup. For example, you can adjust the margins and remove the Legend from the chart by clicking the Legend tab and clicking None under Legend On: (notice the Legend isn’t present).
Once the MS Project file is formatted the way you want, convert it to a PDF. Here’s how to convert an MS Project file to PDF (note: the images below are using Project Professional 2016):
Click File in the menu bar and then click Export.
Ms Project To Excel Macro
Click Create PDF/XPS and name the project (we’re calling it “rfp project details”) and choose where to save it by selecting a folder in the left column of the dialog box.
Click any Document Export Options you want to use and click the OK button. The new PDF version of the MS Project file will be in the saved location and it will include only the information selected in Print options.
Follow the same steps to convert MS Project reports to PDF.
How to Convert MS Project Files to Excel
While not as robust as MS Project, Excel is used for a plethora of business and project management tasks. In particular, Excel is ideal for performing in-depth data analysis and creating charts and reports. Converting MS Project to Excel is not as straightforward as converting files to PDF because the data needs to be mapped so it appears correctly in Excel. Here’s how to do it:
Open the MS Project file you want to convert and click File. Click Export and then Save Project as File. Click Microsoft Excel Workbook and the Save As dialog box will appear.
Name the file (we’re naming ours “RFP project Excel”) and click Save. The Project Export Wizard will open. Click the Next button.
The Selected Data option should be the default choice. If not, click it and then click the Next button.
Now you have an option to create a New Map or Use An Existing Map. If you choose create New Map, you’ll need to add your own settings for mapping the data in Project Fields to Excel. Use An Existing Map will provide a list of ready-made maps such as cost data by task, task and resource PivotTable report, or top level task reports. If this doesn’t match the type of data you’re exporting, click New Map.
Click the type of data to export to Excel. The options are: Tasks, Resources, and Assignments. Next, click the Excel options: Export includes headers and Include assignment rows in output. Click the Next button.
Use use the drop-down menus to choose which Microsoft Project Field to map to which Excel Field. Add as many field definitions as you need. Click the Next button.
Click the Finish button. If you want to use the Map you created again, click the Save Map button, type a name for it in the Map Name box, click the Save button and click the Finish button.
How to Use Smartsheet as a Microsoft Project Converter
Empower your people to go above and beyond with a flexible platform designed to match the needs of your team — and adapt as those needs change.
The Smartsheet platform makes it easy to plan, capture, manage, and report on work from anywhere, helping your team be more effective and get more done. Report on key metrics and get real-time visibility into work as it happens with roll-up reports, dashboards, and automated workflows built to keep your team connected and informed.
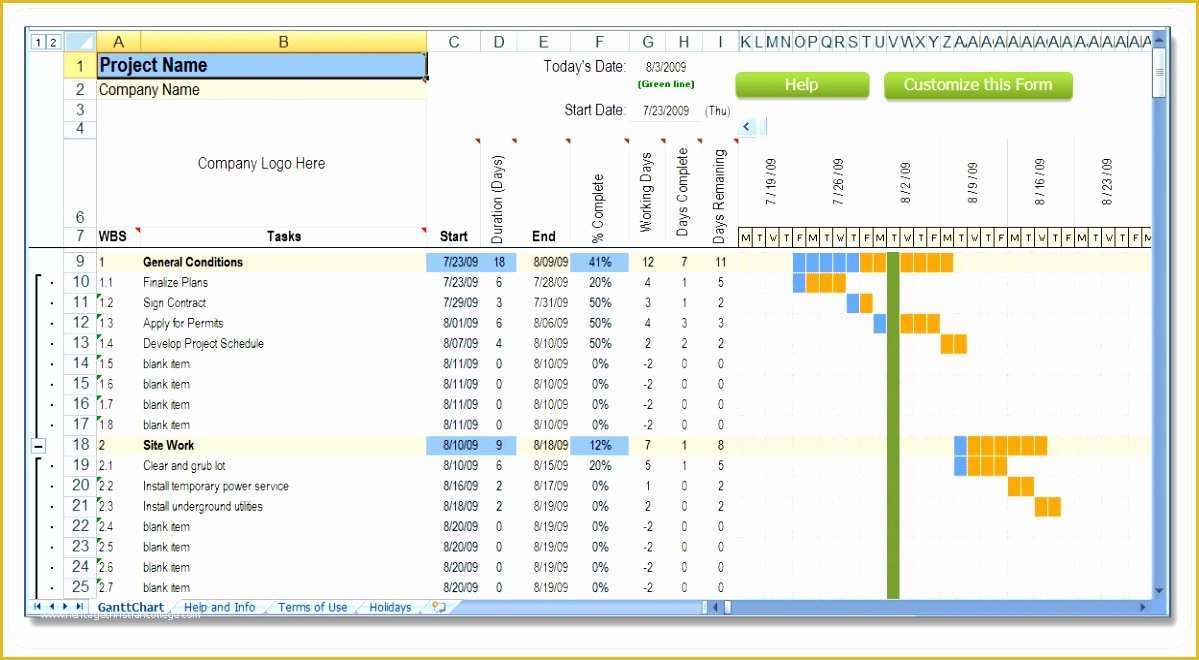
When teams have clarity into the work getting done, there’s no telling how much more they can accomplish in the same amount of time. Try Smartsheet for free, today.
Discover why over 90% of Fortune 100 companies trust Smartsheet to get work done.
The CData ODBC driver for Microsoft Project uses the standard ODBC interface to link Microsoft Project data with applications like Microsoft Access and Excel. Follow the steps below to use Microsoft Query to import Microsoft Project data into a spreadsheet and provide values to a parameterized query from cells in a spreadsheet.
If you have not already, first specify connection properties in an ODBC DSN (data source name). This is the last step of the driver installation. You can use the Microsoft ODBC Data Source Administrator to create and configure ODBC DSNs.
Open Ms Project In Excel
The User and Password properties, under the Authentication section, must be set to valid Microsoft Project user credentials. In addition, you will need to specify a URL to a valid Microsoft Project server organization root or Microsoft Project services file.
You can then work with live Microsoft Project data in Excel.
Ms Project To Excel Export

- In Excel, open the Data tab and choose From Other Sources -> From Microsoft Query.
- Choose the MicrosoftProject DSN. Select the option to use Query Wizard to create/edit queries.
- In the Query Wizard, expand the node for the table you would like to import into your spreadsheet. Select the columns you want to import and click the arrow to add them to your query. Alternatively, select the table name to add all columns for that table.
- The Filter Data page allows you to specify criteria. For example, you can limit results by setting a date range.
- If you want to use parameters in your query, select the option to edit the query in Microsoft Query.
To set a parameter in the query, you will need to modify the SQL statement directly. To do this, click the SQL button in the Query Editor. If you set filter criteria earlier, you should have a WHERE clause already in the query.
To use a parameter, use a '?' character as the wildcard character for a field's value in the WHERE clause. For example, if you are importing the Projects, you can set 'ProjectName=?'.
- Close the SQL dialog when you are finished editing the SQL statement. You will be prompted to enter a parameter value. In the next step, you will select a cell to provide this value. So, leave the box in the dialog blank.
Close Microsoft Query. The Import Data dialog is displayed. Enter a cell where results should be imported.
- Close the Import Data dialog. You will be prompted to enter a parameter value. Click the button next to the parameter box to select a cell. Select the option to automatically refresh the spreadsheet when the value changes.
Import Excel To Microsoft Project
The data is now imported into Excel. When you change the value in cell B1, the data will be filtered by the specified search criteria.