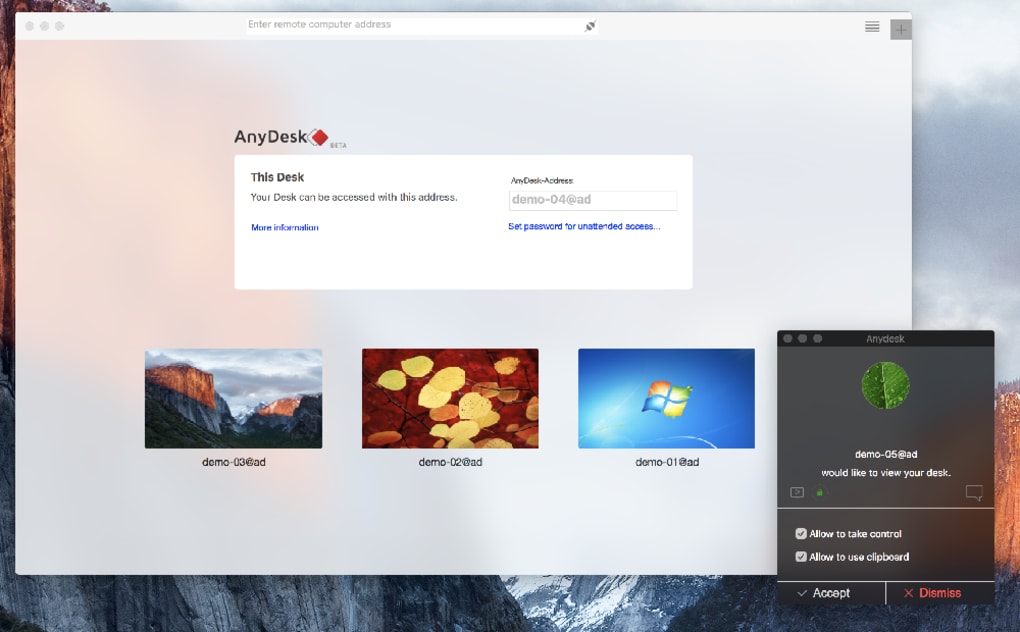Mouse emulation: this is the default mode, you control the computer screen with basic mouse gestures. Touchpad emulation: AnyDesk will make the mobile screen behave like a “touchpad” on the computer. Transmit gestures: the app transfers gestures from the phone to the computer, provided they are compatible. The AnyDesk app allows you to give permission for keyboard and mouse, sound and clipboard. Let’s now have a look at the options which available on the AnyDesk app. Allow control of keyboard and mouse. With this option, you can determine whether you want to give your session partner permission to access the mouse and keyboard of your computer. Hey u/JacksonSteel, it may not be possible, as of now, to use mouse scrolling, when controlling a mobile device.We are aware of this situation and our developers are working on a resolution. Please note that we can not give a time frame concerning this.
- AnyDesk is the ultimate remote access app for Android-giving you a truly mobile solution to remote desktop connectivity and remote control via android devices. And it’s free for private use! Enjoy seamless connectivity in any setting, for any application. Establish remote desktop links with your office.
- The AnyDesk app does not have the permission which is needed to control any selected application. If you are facing this problem, then you will have to launch the AnyDesk app as an administrator on the remotely controlled system. Customers that use the professional license can further go ahead and create a custom client.
Connect to a computer remotely, be it from the other end of the office or halfway around the world. AnyDesk ensures secure and reliable remote desktop connections for IT professionals and on-the-go individuals alike.
million sessions
per month
Outstanding Performance
Ever experienced our innovative DeskRT codec in action? Low Latency and high Framerates are critical for working remotely. Don’t wait for your remote desktop to respond - even at high screen resolutions or low bandwidths of just 100 kB/s.
Lean and Elegant
No administrative privileges or installation needed. Get started within seconds on any operating system. Work on the go with your mobile devices.
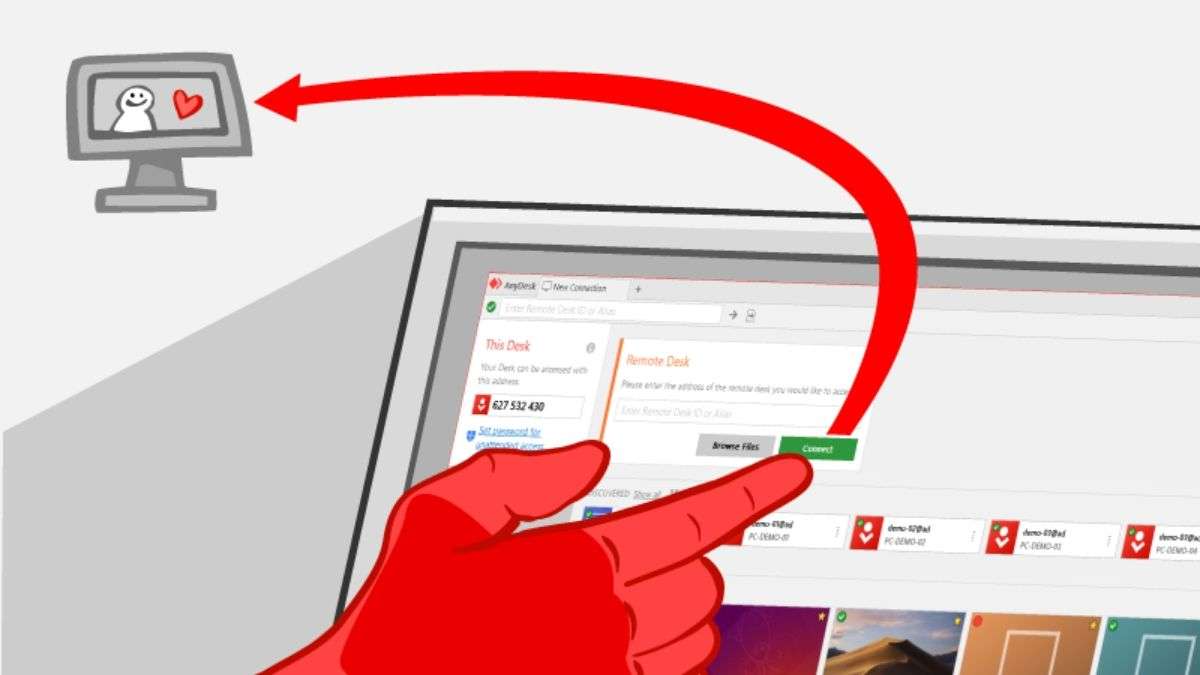
Superior Security
Security is our priority. We use military-grade TLS technology to ensure your device is protected from unauthorized access. RSA 2048 asymmetric encryption verifies every connection. For maximum reliability, our servers run on purpose-built Erlang telecommunication technology.
All Platforms
AnyDesk runs on all common operating systems and devices on the market without any additional charge. Apps for Windows, macOS, iOS, Android, Linux, Raspberry Pi and more.
In Cloud or On-Premises
AnyDesk offers maximum flexibility adapting to your security or policy requirements.
- Maintenance and updates included
- Independent global server infrastructure
- Reliable Service with 99%+ uptime
- Customized Clients available
On-Premises Solution
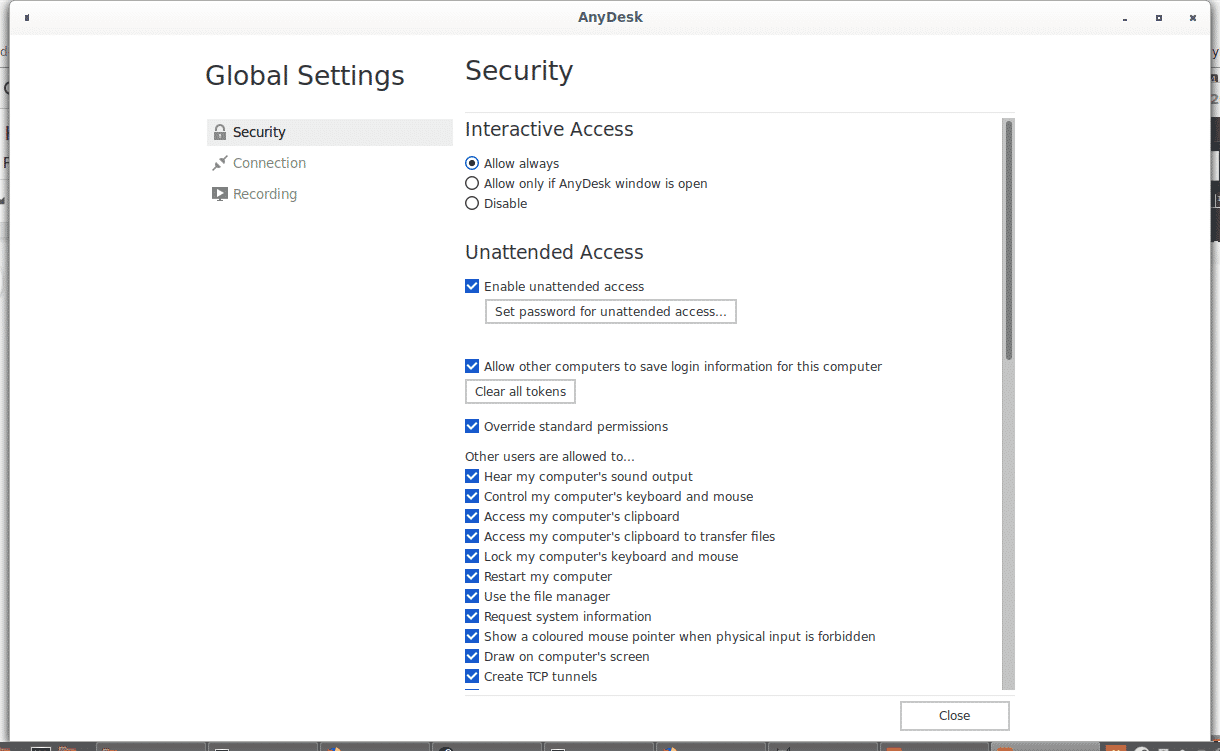
Suits businesses with individual security policies
- Customizable solution
- Advanced API integration options
- Self-hosted and self-managed by your IT Team
- Data remains within your company network
Still not convinced? Try it now!
Download NowNo signup required
Jan Peters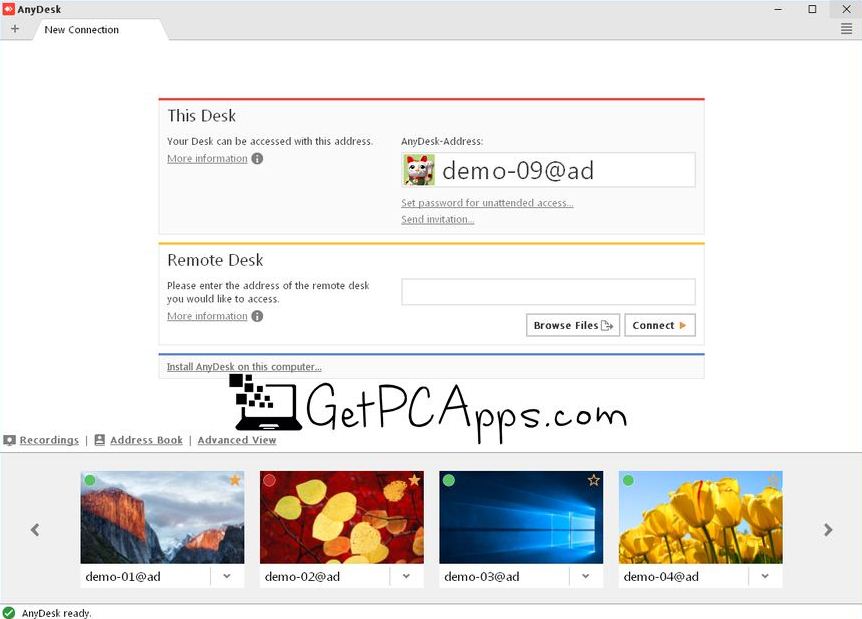
CEO, Spidercam
'spidercam® Producer uses AnyDesk Remote Desktop Tool for Worldwide Equipment Support.'
Francisco RodríguezCIO, Airport Münster/Osnabrück
'It wasn't until we tried AnyDesk that we were able to solve the data security problem.'
Mario DioniesAnydesk Google
IT-Security Officer, AIP
'After searching for a bit, we found AnyDesk with its in-house-solution, offering exactly what we were looking for.'
By downloading and using AnyDesk, you accept our license agreement and our privacy statement.
Please consider taking our survey to help us make AnyDesk even better!
If the download does not start automatically, please click the Download link below.
Get Started with AnyDesk in 3 steps:Double-click the downloaded AnyDesk file and AnyDesk will start immediately.
Enter the ID or Alias of the remote device into the field under 'Remote Desk'.
Click the green 'Connect'-Button and enjoy our fast and simple remote software solution.
1. Reeboot the remote machine
Most of the time, a remote computer will function completely fine without a reboot, but in case you’re managing a session where the remote host machine requires a reboot and you reboot through the standard method, you won’t be able to resume the session without user interaction. Thankfully, with AnyDesk you will able to reboot the machine remotely (the Remote Reboot button must be clicked). To find that button, select „Actions“ (the menu with the flash symbol) and then „Restart remote machine“.
2. Optimize your screen
Especially if you’re working on a remote PC for hours, you might want to adjust the view to fit your needs. With AnyDesk, various visual settings can be adjusted to bring in the feel of actually using your local computer instead of a remote one. In the „Display“ settings you can set the defaults and you will be presented with several options:
- Original size: ensures that the transmission window has the same resolution as the remote computer’s desktop. The transmission window may, however, be bigger than the AnyDesk window. In this case, the view will scroll automatically with the mouse movement.
- Optimize monitor usage (stretch): ensures that the transmission window adapts to your local AnyDesk window or (if in fullscreen) monitor. This will stretch the image if your monitor’s resolution is larger than that of the remote computer.
- Optimize display (shrink): this allows AnyDesk to automatically adjust the size to fit your local monitor if it is too small. But it will not stretch the image, if your monitor is larger.
- Start new sessions in fullscreen mode: your entire monitor will be automatically filled with the image of the remote desk during a session. This is extremely helpful, if you intend to use the remote computer only without switching between applications on your local PC and the remote destop.
3. Show remote cursor
Anydesk Remote Control Free Download
When we work with someone on his remote computer we won´t be able to know what the other user is trying to show as his mouse pointer is not visible by default. So to see the remote cursor you need to manually enable it. After you connect to the remote computer click on the „Display“ menu (with the screen icon) and at „Visual Helpers“ select „Show remote cursor“. Now, not only your desktop’s cursor is visible but also that of the remote desktop. This allows the remote user to point at certain elements on the screen.
:max_bytes(150000):strip_icc()/anydesk-alias-setup-88bdf8efa41c4e2088554375c2d7e8df.png)
4. Switch sides
In a regular remote support session, you will connect with your client (host computer) to view his desktop. But in case you would like to show or present something to your client without having to close and open a new session the other way around, you can select „Switch sides“ from the “Actions” menu, allowing your partner to view and control your desktop.
5. Unattended access
Anydesk Mouse Controls
Setting up unattended access on a customer´s computer allows you to access their computer when the customer is not sitting in front of it, enabling you to provide unattended technical support at any time. Or if you wish to access your work computer from your laptop at home, this feature makes it possible. All you need to do is set a password in the “Security” tab of your work computer’s AnyDesk settings.
Anydesk Controllo Mouse
AnyDesk is super easy to use, but with the above tips, you should be able to really take advantage of its power – and make it feel like your remote computer is right in front of you!