This guide is about the How to Share iPhone & iPad Screen with AnyDesk. I will try my best so that you understand this guide very well. I hope you all like this guide How to Share iPhone & iPad Screen with AnyDesk.
By using Anydesk, any person in a different location can see what’s on your iPhone or iPad screen. For that, you will need to have the application installed on both the devices and then you can share what’s on your iPhone or iPad screen to another device with a screen in a remote location. AnyDesk for iOS grants remote access and remote control via iPhone and iPad from any location. Access a central computer while on the move. Offer remote support through iPad-based technicians to your customers. AnyDesk is built for connectivity across a broad range of applications and is free for private use. The AnyDesk remote desktop app for iPhone and iPad offers the ultimate in performance.
Want a free and convenient way to share your iPhone or iPad screen with another one remotely? Maybe you want to demonstrate something, or maybe you want to share an iOS device screen with someone who is willing to provide you with technical assistance remotely? Well, AnyDesk Remote Desktop software can do just that. It’s a popular alternative to TeamViewer, and we’ll show you how to use it.
AnyDesk is primarily used to remotely control your desktop and provide technical support. Thanks to the AnyDesk app on iOS, iPhone and iPad owners can securely share their screens with other AnyDesk users in seconds. Even if you can’t control your iPhone or iPad remotely from your computer using AnyDesk, the screen sharing feature should be good enough for any kind of control in most cases.
Are you trying to take advantage of the screen sharing feature provided by AnyDesk? Learn how to share your iPhone or iPad screen with AnyDesk.
Sharing your iPhone and iPad screen with AnyDesk
Before you begin, you must download and install the AnyDesk app from the Apple App Store. It’s free to download and use. After installing it, follow the instructions below.
- Open the AnyDesk app on your iPhone or iPad.
- You will notice your AnyDesk address as soon as you open the app. All other AnyDesk users use this address to connect to your device.
- Go to anydesk.com/download on your computer using a web browser and install the software on your computer. Now open it and enter the AnyDesk address of your iPhone or iPad. Click “Connect” as shown below.
- You will now be prompted from the AnyDesk app on your iOS device. Tap the “save” icon.
- Next, tap Start sending, as shown in the screenshot below, to start sharing the screen.
- As you can see here, you can now view the screen on your iOS device on your computer using AnyDesk.
That’s all there is to it. You now have a clear idea to create a remote connection for screen sharing using AnyDesk. Pretty easy, right?


You can follow the same procedure to share your screen with another iOS device using AnyDesk, so you don’t have to limit yourself to just using your computer or Mac. This would not be possible without the built-in screen storage feature that Apple introduced alongside the release of iOS 11.
Similarly, you can use AnyDesk to remotely manage your desktop computer. Forgot to shut down your computer at home? AnyDesk’s Unattended Access feature lets you connect to your computer with a password only. This eliminates the need to manually accept a connection request in AnyDesk.
Support staff and technical gurus can take advantage of this handy feature to help people and solve problems they encounter with their equipment. If you’re not happy with AnyDesk or if it doesn’t work properly on your system, you can try TeamViewer to share the screen on your iOS device in the same way. Popular video calling services like Skype, Zoom, and Hangouts can also be used for effortless screen sharing.
We hope you were able to share your iPhone and iPad screen with AnyDesk for remote assistance. Have you tried other programs for the same purpose? If so, how does it stack in AnyDesk? Let us know your thoughts and opinions in the comments section below.
Anydesk Remote Desktop
Benefits: How to Share iPhone & iPad Screen with AnyDesk
- The How to Share iPhone & iPad Screen with AnyDesk guide is free to read.
- We help many internet users follow up with interest in a convenient manner.
- The price of the How to Share iPhone & iPad Screen with AnyDesk guide is free.
FAQ: How to Share iPhone & iPad Screen with AnyDesk
Guide about How to Share iPhone & iPad Screen with AnyDesk
How this Guide helping you?
What are the supported devices for this guide?
What are the supported Operating system?
Final note: How to Share iPhone & iPad Screen with AnyDesk
If you have any queries regards the How to Share iPhone & iPad Screen with AnyDesk, then please ask us through the comment section below or directly contact us.
Education: This guide or tutorial is just for educational purposes.
Misinformation: If you want to correct any misinformation about the guide “How to Share iPhone & iPad Screen with AnyDesk”, then kindly contact us.
Want to add an alternate method: If anyone wants to add more methods to the guide How to Share iPhone & iPad Screen with AnyDesk, then kindly contact us.
Our Contact: Kindly use our contact page regards any help.
Connect to a computer remotely, be it from the other end of the office or halfway around the world. AnyDesk ensures secure and reliable remote desktop connections for IT professionals and on-the-go individuals alike.
million sessions
per month
Outstanding Performance
Ever experienced our innovative DeskRT codec in action? Low Latency and high Framerates are critical for working remotely. Don’t wait for your remote desktop to respond - even at high screen resolutions or low bandwidths of just 100 kB/s.
Lean and Elegant
No administrative privileges or installation needed. Get started within seconds on any operating system. Work on the go with your mobile devices.
Superior Security
Security is our priority. We use military-grade TLS technology to ensure your device is protected from unauthorized access. RSA 2048 asymmetric encryption verifies every connection. For maximum reliability, our servers run on purpose-built Erlang telecommunication technology.
All Platforms
AnyDesk runs on all common operating systems and devices on the market without any additional charge. Apps for Windows, macOS, iOS, Android, Linux, Raspberry Pi and more.
In Cloud or On-Premises
AnyDesk offers maximum flexibility adapting to your security or policy requirements.
- Maintenance and updates included
- Independent global server infrastructure
- Reliable Service with 99%+ uptime
- Customized Clients available
On-Premises Solution
Suits businesses with individual security policies
- Customizable solution
- Advanced API integration options
- Self-hosted and self-managed by your IT Team
- Data remains within your company network
Still not convinced? Try it now!
Download Now
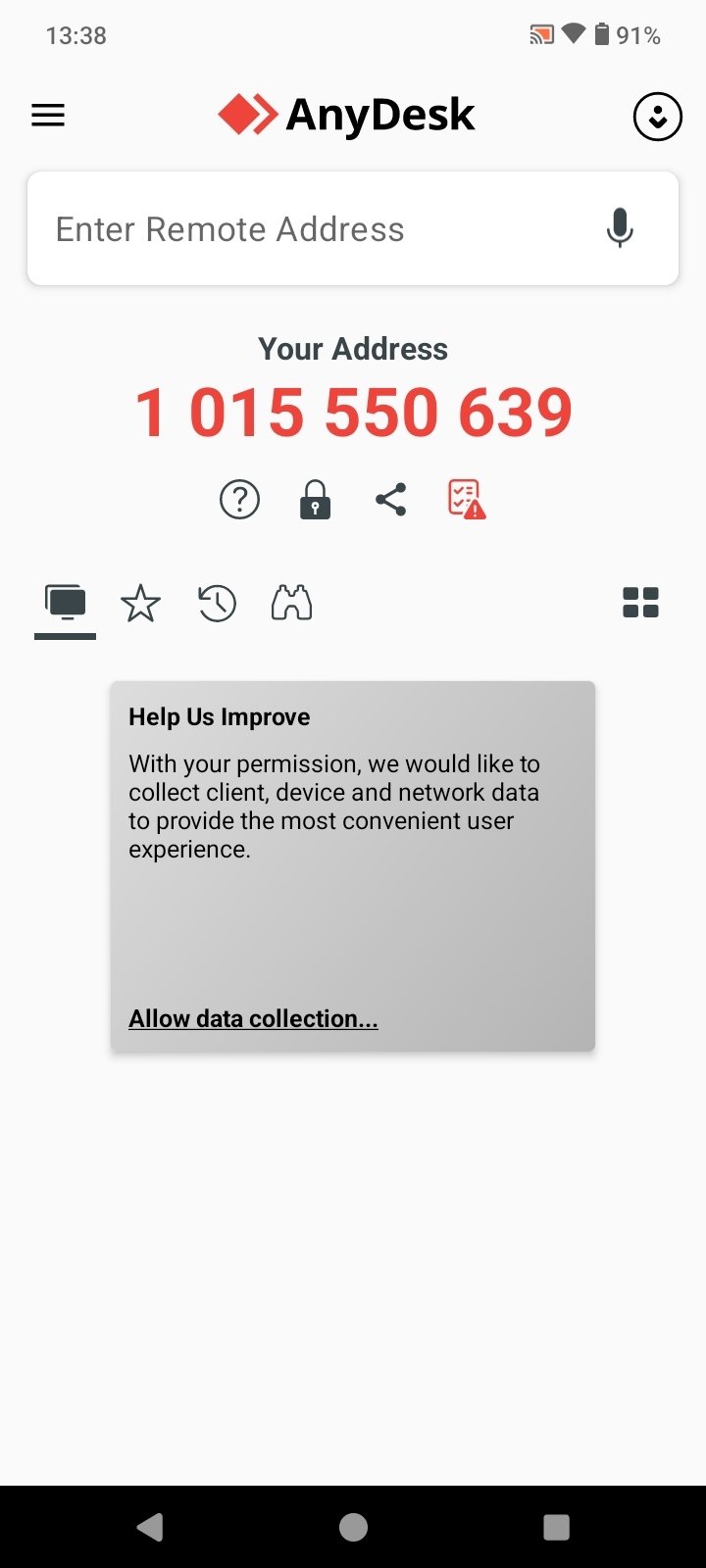
No signup required
Jan PetersCEO, Spidercam
'spidercam® Producer uses AnyDesk Remote Desktop Tool for Worldwide Equipment Support.'
Francisco RodríguezCIO, Airport Münster/Osnabrück
'It wasn't until we tried AnyDesk that we were able to solve the data security problem.'
Mario Dionies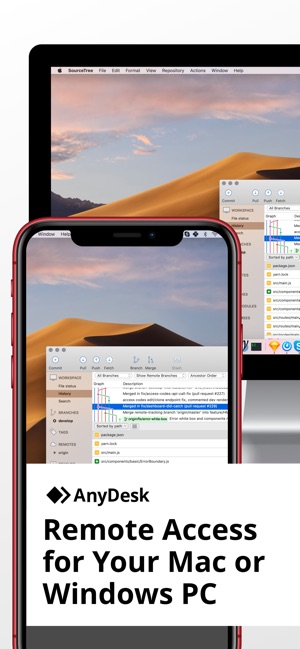
IT-Security Officer, AIP
'After searching for a bit, we found AnyDesk with its in-house-solution, offering exactly what we were looking for.'
By downloading and using AnyDesk, you accept our license agreement and our privacy statement.
Please consider taking our survey to help us make AnyDesk even better!
If the download does not start automatically, please click the Download link below.
Get Started with AnyDesk in 3 steps:Double-click the downloaded AnyDesk file and AnyDesk will start immediately.
Anydesk Iphone Ipad
Enter the ID or Alias of the remote device into the field under 'Remote Desk'.
Click the green 'Connect'-Button and enjoy our fast and simple remote software solution.
