Emoji Meaning
Animated meeting reactions In-meeting animated reactions emojis gives users more freedom to express themselves non-verbally with emoji’s for clap, thumbs up/down, smile, laugh, sad, surprised, and celebrate. And for the holiday’s we’ve introduced a few seasonal options too. Enhanced video layout controls. Webex Shortcodes for Emojis Instantly express yourself and add some fun when writing a message in Webex by using emoji shortcodes. By the way, you can still use emoticons, or pick from the emoji library in Webex like you always have. We're just making it quicker and easier to find the emoji. Join Karen Hyder for an in-depth discussion in this video, Using emoticons to engage participants, part of Learning WebEx Training Center. Webex Teams enhancements include blurred backgrounds, new calling services, VDI environments, and more. Emoji, animated GIFs, and stickers are a great way to add some fun into your communications! They do not support custom emoticons be default, this allows the web app to support viewing custom emoji hosted externally. Organize and plan a WebEx meeting (presenters and participants) 2. To dos before uploading or sharing a presentation (presenters and participants) 3. Upload a file into the WebEx platform (presenters) 4. How to share your screen or application (presenters) 5. Using WebEx annotation tools (presenters and participants) 6.
Headphones, used to listen to music or other forms audio, such as podcasts. Most platforms display this emoji with large over-ear headphones in shades of black, blue, and gray.

Apple previously displayed this emoji as iconic iPod/iPhone white earbuds.
Headphone was approved as part of Unicode 6.0 in 2010and added to Emoji 1.0 in 2015.
Copy and Paste
Also Known As
- 🎧 Earphone
- 🎧 Headphones
- 🎧 iPod
Apple Name
🎧 Headphones
Codepoints
Shortcodes
- :headphones:(Github, Slack)
- :headphone:(Emojipedia)
See also
Browse
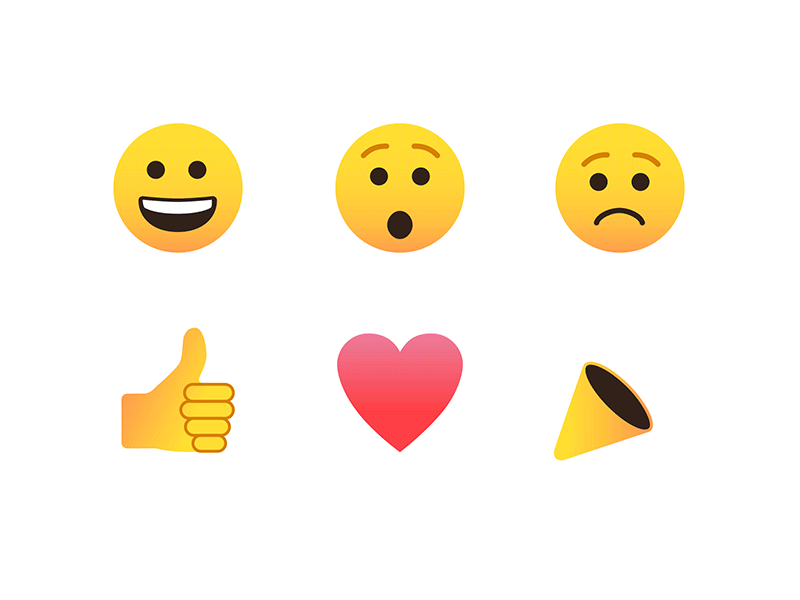
Proposals
- 🎧 Headphone Emoji Proposal:L2/07-257,L2/09-026
More
Animated reactions let participants express themselves without saying anything in a meeting or breakout session. Cheer on the speaker with the applause reaction. Or appreciate a joke with the laughing face reaction. As a presenter, you can get a sense of the audience response by asking folks to give a quick thumbs up or thumbs down.
Important Notice
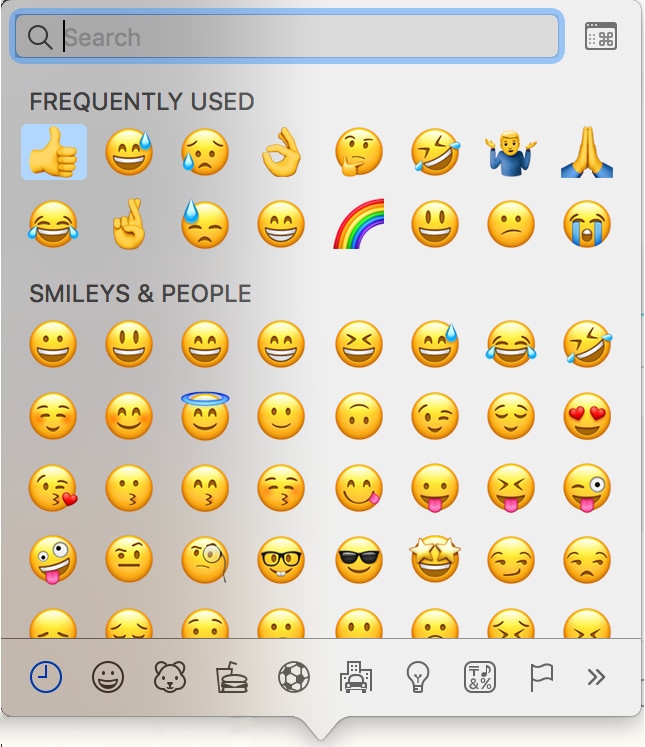
- Only the Host and Cohost are allowed to enable and disable reactions
- Others see your reaction in the lower right corner of your video, when your video is in their view. When your video is not in others' view—for example when someone is sharing content or when the meeting has too many participants for the meeting window—your name and reaction appear in the lower left corner of the meeting window so that everyone knows how you're feeling
- Reactions appear for a few seconds and then disappear automatically. Reactions cannot be seen by video device users and are not included in the meeting recording
Webex Teams Emoji Shortcuts
Enabling Animated Reactions - Windows
- Go to the Meeting tab and select Options...
- Check the box for Reactions under the General tab
- Simply deselect the checkbox to turn this feature off (On by default)
Enabling Animated Reactions - Mac
- Go to the Webex Meetings and select Preferences
- Select the Tools tab and check the box for Reactions
- Simply deselect the checkbox to turn this feature off (On by default)
How To Get Emojis On Webex
Webex Reactions
| Keywords: | webex, animated reactions, emojis, emoji, reactions, live animated reactions, emote, how to emote, reactions, how to enableSuggest keywords | Doc ID: | 107381 |
|---|---|---|---|
| Owner: | Shawn T. | Group: | Cisco Webex |
| Created: | 2020-11-24 13:07 CDT | Updated: | 2020-11-24 13:08 CDT |
| Sites: | Cisco Webex, DoIT Help Desk | ||
| Feedback: | 21CommentSuggest a new document | ||
